Úkoly:
- Projděte si jednotlivé nástroje a vyzkoušejte, k čemu slouží.
- V textu na stránce vyhledejte popis nástrojů a porovnejte s tím, co jste zjistili.
Výklad:
Pravítko, mřížka, přichytávání
Pro práci se může hodit několik položek z menu View. Jednak se zde dá zapnout zobrazení pravítka (známe z programu Adobe Photoshop), u kterého lze nastavit jednotky (cm, pixely, mm, …).
Další možností je zapnutí mřížky, která nám umožní lepší orientaci na plátně, u mřížky lze nastavit vzdálenost čar.
Poslední užitečnou věcí je přichytávání, v jehož nastavení lze zapnout přichytávání při posunu k různým objektům ve scéně.
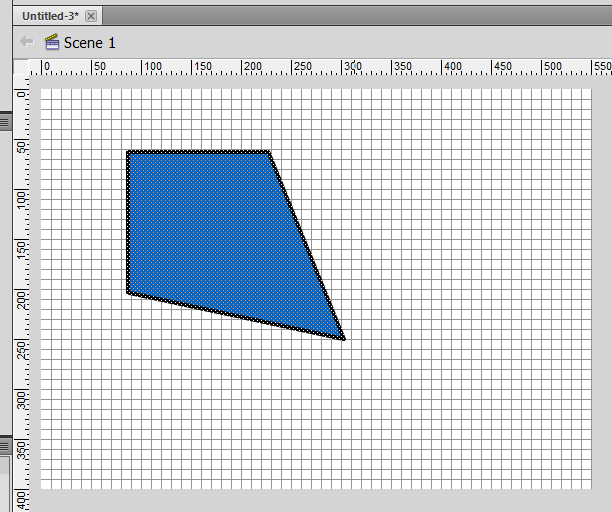
Panel nástrojů
Pokud máme zvolen mód Animator, nachází se panel s nástroji ve střední části monitoru, nad plátnem pro kreslení. Nástroje tvarů jsou obdobné jako z programu Adobe Photoshop nebo Adobe Illustrator.

Selection
 Nástroj umožňuje vybrat jakoukoli část objektu. Při používání si tedy musíme dávat pozor, abychom měli označenou výplň a celý okraj, v opačném případě může dojít ke změnám objektu, které v budoucnu nebude možno vrátit.
Nástroj umožňuje vybrat jakoukoli část objektu. Při používání si tedy musíme dávat pozor, abychom měli označenou výplň a celý okraj, v opačném případě může dojít ke změnám objektu, které v budoucnu nebude možno vrátit.
Pomocí tohoto nástroje lze rovněž z čar vytvořit křivky prostým potáhnutím středu čáry na některou stranu. Při dvojkliku na okraj objektu se označí celý obvod bez ohledu na vrcholy. Při najetí na čáru se u kurzoru zobrazí malá křivka, což signalizuje, že táhnutím vytvoříme křivku.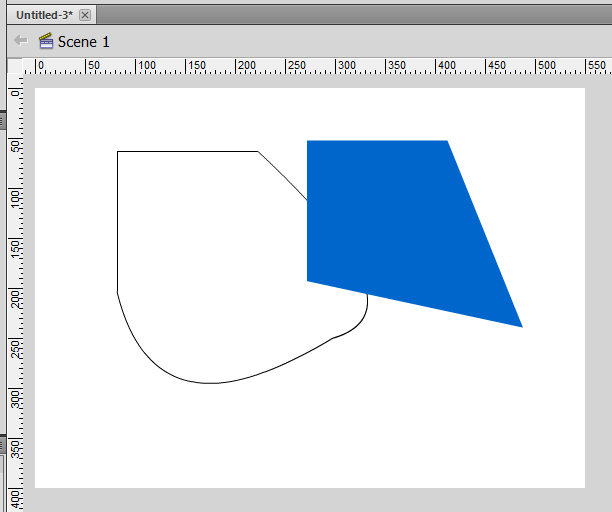
Subselection
 Tento nástroj slouží k výběru celého objektu a ke změně jeho stavby jako celku. Po kliknutí na okraj lze posouvat kterýmkoli vrcholem, nebo táhly, pokud se jedná o beziérovou křivku.
Tento nástroj slouží k výběru celého objektu a ke změně jeho stavby jako celku. Po kliknutí na okraj lze posouvat kterýmkoli vrcholem, nebo táhly, pokud se jedná o beziérovou křivku.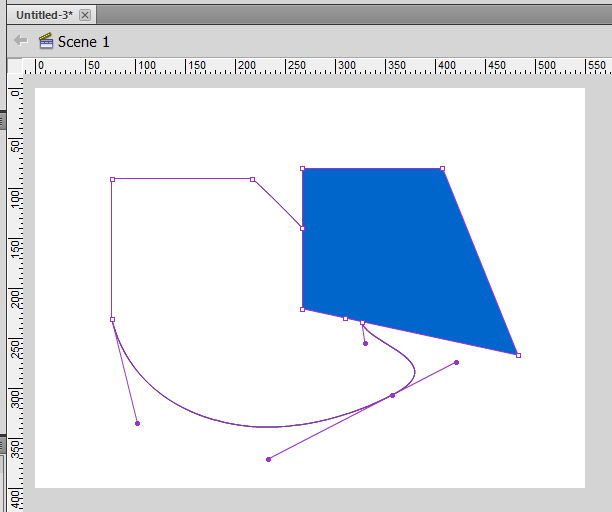
Free Transform
 Jednoduchý nástroj na transformaci objektu, okraje nebo výplně.
Jednoduchý nástroj na transformaci objektu, okraje nebo výplně.Laso
 Nástroj laso umožňuje selekci nestandardních tvarů, popř. selekci více souborů, použití stejné jako v Adobe Photoshopu. Navíc lze pomocí lasa označit jakoukoli část objektu i výplně.
Nástroj laso umožňuje selekci nestandardních tvarů, popř. selekci více souborů, použití stejné jako v Adobe Photoshopu. Navíc lze pomocí lasa označit jakoukoli část objektu i výplně.Pero
 Nástroj pero umožňuje tvořit jakékoli křivky, nebo upravovat již existující křivky. Stejně tak lze pomocí pera přidávat nebo ubírat vrcholy objektům ve scéně a převádět existující body z vrcholů na zaoblení a naopak.
Nástroj pero umožňuje tvořit jakékoli křivky, nebo upravovat již existující křivky. Stejně tak lze pomocí pera přidávat nebo ubírat vrcholy objektům ve scéně a převádět existující body z vrcholů na zaoblení a naopak.
Pokud budeme pomocí pera kreslit, lze v pravé části nastavit několik parametrů jako barva čáry, tloušťka, poté parametr Cap, který určuje, jestli bude konec zaoblený, nebo hranatý a další.Text
 Jednoduchý nástroj na přidání jakéhokoli textu na plátno, v pravé části lze nastavovat detaily jako font, velikost, barva, horní nebo dolní index a další. Položka Anti-alias mění výsledný vzhled textu, takže se vyplatí zkusit i jiné nastavení, záleží na typu animace, kterou tvoříme.
Jednoduchý nástroj na přidání jakéhokoli textu na plátno, v pravé části lze nastavovat detaily jako font, velikost, barva, horní nebo dolní index a další. Položka Anti-alias mění výsledný vzhled textu, takže se vyplatí zkusit i jiné nastavení, záleží na typu animace, kterou tvoříme.
Po rozkliknutí záložky Paragraph lze nastavit odsazení, zarovnání a další.Čára
 Čára je nástroj na kreslení rovných, libovolně dlouhých čar, stejně jako u pera lze nastavit barvu, tloušťku a styl (plná, čárkovaná, …), také lze použít zakulacený nebo pevný konec.
Čára je nástroj na kreslení rovných, libovolně dlouhých čar, stejně jako u pera lze nastavit barvu, tloušťku a styl (plná, čárkovaná, …), také lze použít zakulacený nebo pevný konec.Obdélník
 Přidržením tlačítka se objeví další nástroje této sady jako Ovál, Mnohoúhelník a jiné. Nastavení stejné jako u čáry, navíc lze nastavit pro každý vrchol vlastní hodnotu zaoblení. Pro vytvoření stejně širokého a vysokého obrazce stačí držet klávesu Shift. Navíc u obdélníku v poloze, kdy se jedná o čtverec, je v rohu vykresleno kolečko.
Přidržením tlačítka se objeví další nástroje této sady jako Ovál, Mnohoúhelník a jiné. Nastavení stejné jako u čáry, navíc lze nastavit pro každý vrchol vlastní hodnotu zaoblení. Pro vytvoření stejně širokého a vysokého obrazce stačí držet klávesu Shift. Navíc u obdélníku v poloze, kdy se jedná o čtverec, je v rohu vykresleno kolečko.Tužka
 Nástrojem tužka lze nakreslit jakýkoli tvar, program se bude dle parametru Smoothing snažit křivku zaoblit, případně vytvoří vrchol se zalomením. Nastavení stejné jako u Čáry.
Nástrojem tužka lze nakreslit jakýkoli tvar, program se bude dle parametru Smoothing snažit křivku zaoblit, případně vytvoří vrchol se zalomením. Nastavení stejné jako u Čáry.Štětec
 Podobný nástroj jako tužka, ovšem čára není stejně široká (simulace štětce). Pod tlačítkem Štětec se skrývá ještě tlačítko Spray Brush, které funguje jako rozprašovač s možností nastavit tvar z knihovny, výšku, šířku a rotaci.
Podobný nástroj jako tužka, ovšem čára není stejně široká (simulace štětce). Pod tlačítkem Štětec se skrývá ještě tlačítko Spray Brush, které funguje jako rozprašovač s možností nastavit tvar z knihovny, výšku, šířku a rotaci.
Vpravo na konci nástrojové lišty se zobrazí další možnosti. Lze pomocí nich nastavit velikost a tvar štětce a také je zde velmi užitečný přepínač, který umožňuje kreslit pouze dovnitř objektů, nebo naopak pouze ven, kreslit pouze v selekci a další.Kbelík
 Kbelík slouží k výplni uzavřené oblasti jako je například obdélník. Při aktivaci této položky se zobrazí úplně vpravo na nástroji panelů další položka, pomocí které lze nastavit, aby program automaticky uzavřel oblast, kterou chceme vyplnit barvou.
Kbelík slouží k výplni uzavřené oblasti jako je například obdélník. Při aktivaci této položky se zobrazí úplně vpravo na nástroji panelů další položka, pomocí které lze nastavit, aby program automaticky uzavřel oblast, kterou chceme vyplnit barvou.Kapátko
 Kapátko slouží k importu barvy z jakékoli části obrázku, tato barva bude uložena jako aktivní.
Kapátko slouží k importu barvy z jakékoli části obrázku, tato barva bude uložena jako aktivní.Guma
 Guma slouží k umazávání jakékoli části objektu (lze takto dotvářet libovolné tvary). Tato operace je samozřejmě destruktivní. Program se snaží umazané tvary zaoblit.
Guma slouží k umazávání jakékoli části objektu (lze takto dotvářet libovolné tvary). Tato operace je samozřejmě destruktivní. Program se snaží umazané tvary zaoblit.
Vpravo na konci nástrojové lišty se zobrazí další možnosti. První z nich určuje, jestli bude guma mazat jen výplně, jen kraje, vše nebo jen označené. Poslední možnost určuje velikost a tvar gumy.Barvy
 Pomocí těchto položek lze přednastavit barvu pro okraj (tužka) a výplň (kbelík).
Pomocí těchto položek lze přednastavit barvu pro okraj (tužka) a výplň (kbelík).Hand a Zoom
 Nástroj Hand umožňuje pohybovat plátnem, nástroj Zoom umožňuje označit oblast, která se zvětší přes plochu, ve které se plátno nachází.
Nástroj Hand umožňuje pohybovat plátnem, nástroj Zoom umožňuje označit oblast, která se zvětší přes plochu, ve které se plátno nachází.
Transformace a Zarovnání (CTRL + T)
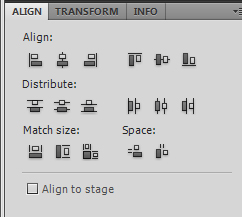
Nástroj Align umožňuje zarovnat dva objekty několika způsoby. Buď ke straně některého z nich, nebo vzájemně proti sobě. Pomocí tohoto nástroje lze také nastavit shodné rozměry objektů (ve spodní části Match size).
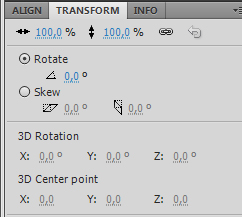
Nástroj Transform umožňuje měnit výšku a šířku objektu (kliknutím na řetízek se zamkne/odemkne poměr stran), dále lze rotovat, nebo deformovat objekt o daný počet stupňů. U 3D objektů lze použít i 3D rotaci a umístění pivotu.
Opakování:
- Jaké nástroje můžeš použít v programu?
- Jaký nástroj slouží pro výběr objektu?
- Jak můžeš transformovat objekt?
- Jak nakreslíš čáru od ruky, rovnou čáru?
- Jak vybarvíš objekt?
- Jak nakreslíš jednoduché objekty (elipsy, obdélníky, mnohoúhelníky)?
- Jak nastavíš barvu pro výplň a obrys?
- Jak napíšeš text?
Zdroje:
[online]. [cit. 2018-09-03]. Dostupné z: http://www.gjszlin.cz/ivt/esf/flash/flash-uvod-do-programu.php
FOTR, Jiří. Flash 5: pro grafiky a tvůrce webů : [průvodce uživatele]. Praha: Computer Press, 2000. Všechny cesty k informacím. ISBN 80-722-6415-X.
