Úkoly:
- Přemýšlejte, jakým způsobem by se mohly tvořit animace.
- Zopakujte si klávesové zkratky pro vložení snímků.
Výklad:
F5 vložit snímek (insert frame)
F6 vložit klíčový snímek (insert key frame)
F7 vložit prázdný klíčový snímek (insert blank key frame)
Enter spuštění animace v prostředí Flashe
Ctrl+Enter spuštění animace v novém okně (*.swf)
Druhy animace:
1. Snímek po snímku
Do každého klíčového snímku na časové ose nakreslím (přikreslím) něco jiného, mezi klíčovými snímky mohou být volné snímky.
2. Motion Tween – plynulá animace změny polohy, rotace a rozměrů objektu
Do 1. snímku na časové ose nakreslím libovolný objekt.
Na 1. snímku na časové ose stisknu pravé tlačítko na myši a vyberu Create Motion Tween.
Vyberu na časové ose snímek, kde chci provést změnu objektu např. 12 a vložím klíčový snímek F6, na časové ose se objeví šipka mezi 1. a aktuálním klíčovým snímkem podbarvená modrošedě.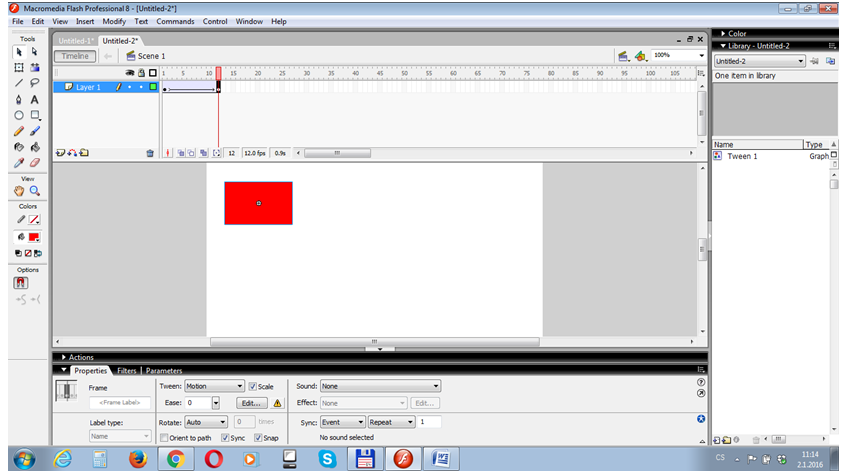
Teď mohu provádět v tomto klíčovém snímku změny polohy, velikosti a rotace objektu.
Přidám další klíčový snímek a opět provedu změnu objektu a toto stále opakuji. Mezi klíčovými snímky se objevuje šipka a kdykoli mohu zpětně udělat v klíčovém snímku změnu.
Plynulá rotace mezi 2ma po sobě následujícími klíčovými snímky:
V 1. snímku na paletě Properties vyberu CW (po směru hodinových ručiček) nebo CCW (proti směru) a zvolím číslo opakování u times .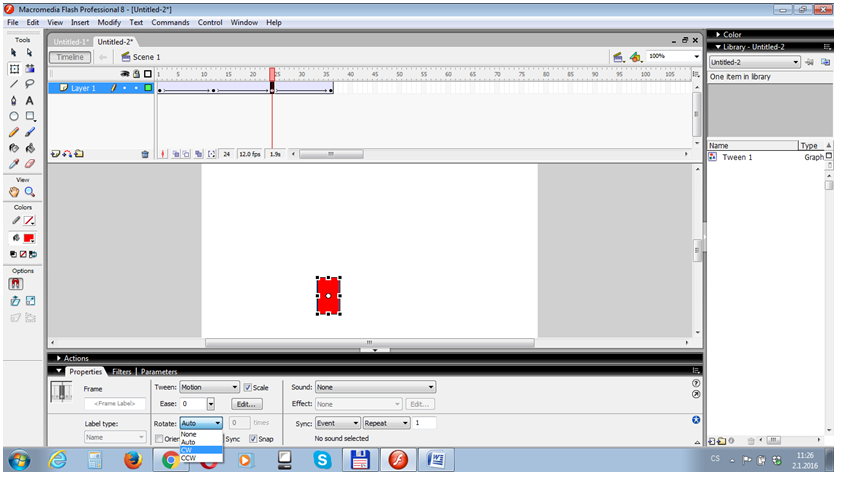
3. Shape tween – plynulá animace tvarů objektu (jeden objekt se plynule změní v jiný)
Do 1. snímku na časové ose nakreslím libovolný objekt, nástrojem výběr celý vyberu a pomocí Ctrl+B rozbiju na křivky (pokud je to text, Ctrl+B opakuji tak dlouho, dokud veškerý text nebude tečkovaný).
Do dalšího snímku na časové ose např. 12 vložím klíčový snímek F6 a objekt smažu klávesou Delete. Na totéž místo nebo kamkoli jinam nakreslím jiný objekt.
Přemístím se do 1. Klíčového snímku a dole v Properties nastavím Tween na Shape.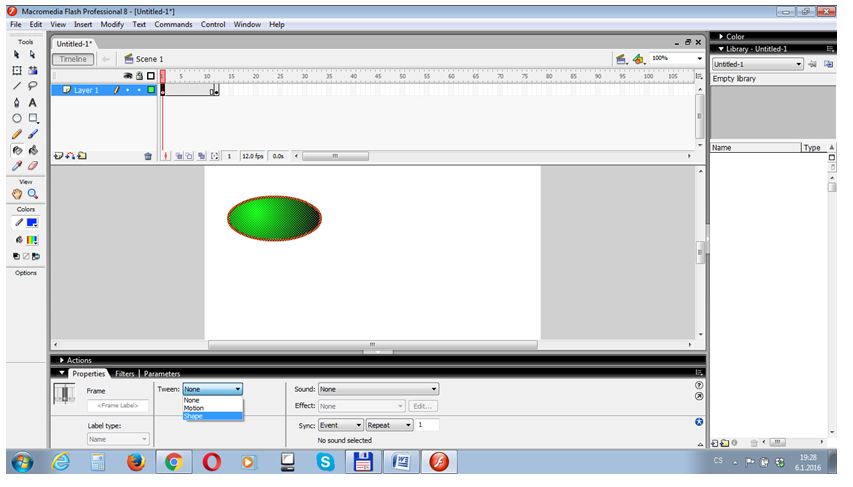
Časová osa s podbarví zeleně a objeví se na ní šipka.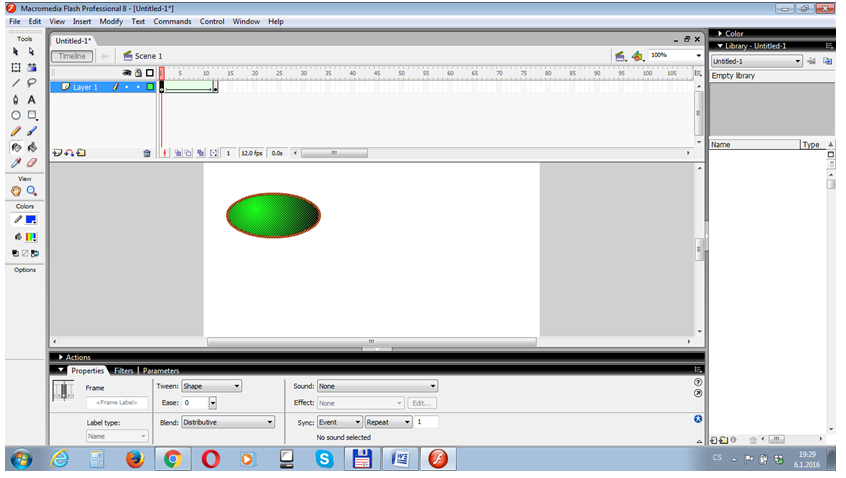
4. Animace po křivce
Do 1. snímku na časové ose nakreslím libovolný objekt . Na 1. snímku na časové ose stisknu pravé tlačítko na myši a vyberu Create Motion Tween.
Na časové ose vložím klíčový snímek do snímku, ve kterém chci skončit pohyb po křivce a posunu objekt na místo, kde asi bude křivka končit.
Opět vyberu 1. Snímek a pomocí ikony Add Motion Guide přidám pomocnou vrstvu, do které nejlépe tužkou na kreslím křivku. Pozor! Kreslím do 1. snímku časové osy pomocné vrstvy! Je jedno, jakou barvou, křivka ve výsledné animaci nebude vidět.
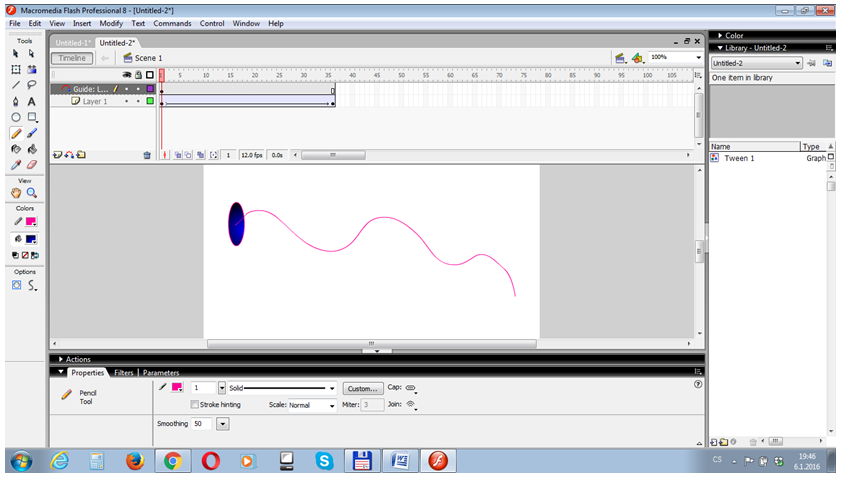 Na časové ose hlavní vrstvy vyberu 1. snímek a objekt uchytím na začátek křivky (kolečko). Totéž udělám na posledním snímku.
Na časové ose hlavní vrstvy vyberu 1. snímek a objekt uchytím na začátek křivky (kolečko). Totéž udělám na posledním snímku. 
Mohu spustit animaci.
Pokud chci zajistit, aby se objekt při pohybu po křivce nakláněl podél cesty, zaškrtnu na 1. snímku na Properties – Orient to path.
Protože se jedná o Motion Tween, mohu v klíčových snímcích transformovat objekt.
Opakování:
- Jaké znáte druhy animací a jak se liší?
- Vytvořte libovolnou animaci snímek po snímku.
- Vytvořte libovolnou animaci Motion Tween.
- Vytvořte libovolnou animaci Shape Tween.
- Vytvořte libovolnou animaci po křivce.
Zdroje:
vlastní práce





